Access this FAQ directly in the app's Help menu.
We designed FirstView® with parents, for parents, and we welcome any feedback that can improve the app for your needs. There are several ways to contact us:
- Call us at: 888-889-8920 (Mon. – Fri. 7:00 a.m. to 5:00 p.m. ET)
- Email us at: support@firstviewapp.com
- Tap on the envelope icon at the top-right of your FirstView® screen
Q: How can I track my student’s route?
From the Profile screen, scroll down and select "Add a Student". Choose your state/province and school district, then insert the required codes provided by your district. Depending on your district’s registration type, you may be prompted to add some additional information. If applicable, you will then select your student’s route and/or stop to complete setup. If you don’t know the codes needed to add a student, please reach out to your district. If you don’t know which route options apply to your student, contact your district or local First Student office and ask for your student’s route and stop assignment.
Q: What do the app icons mean?
Below is a quick explanation of the icons you will see in FirstView®. If you’re following more than one student, each student will be associated with a different color to easily identify their stop information and bus on the map.
 | Shows a stop location. |
 | Shows the location of your student’s school. |
 | Shows the location of the vehicle (bus) and the direction of vehicle travel (arrow). Icon begins to appear on map 15 minutes before your scheduled route begins and disappears 5 minutes after the bus’s arrival at its designated school. |
 | Indicates GPS signal interruption and the inability to obtain a current vehicle location. |
 | When the bus is available to track, 'See Map' indicates to view the bus location on the map. |
 | When possible, the app confirms the bus arrived at your student’s stop and displays the arrival time. If the app is unable to confirm the stop arrival, it will display "See Map" until confirmation the route has ended. |
 | If applicable, the app may also confirms when the bus arrives at the school in the morning and departs the school in the afternoon. |
 | Tracking is not available because your local First Student office has marked the school on this route as closed for the day. |
 | Your local First Student office has marked this school as closed for the day in their dispatching system. |
 | Your local First Student office has adjusted this route to start later than normal for the day. |
 | Your local First Student office has adjusted this route to start earlier than normal for the day. |
 | Displays your student’s regular schedule. At the start of the day, you’ll see your student’s pick-up and drop-off schedules. In the afternoon, you will only see your student’s drop-off schedule. |
 | The menu is accessible via the hamburger menu in the top left corner of the app. |
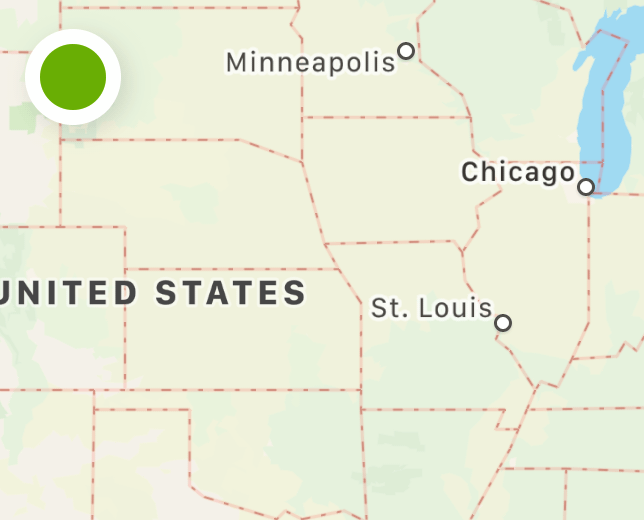 | The "refresh" icon in the upper left-hand corner of the map lets you know the app is working and updating. Updates occur when the icon flashes green and the app is refreshing when the icon is red. A yellow icon indicates "Update Failed" which typically means there is a poor data connection but may indicate there is something else preventing the app from updating. |
 | Allows user to edit the selected information. |
 | Allows user to remove the selected information from their app. |
Q: What does "No GPS" mean?
The "No GPS" icon indicates the assigned vehicle is not sending GPS data to the app. This can be due to the assigned vehicle being powered off, or an issue with the GPS unit. It is not because the driver has turned off the GPS unit.
There are a variety of reasons the bus location isn’t moving on the map. The assigned vehicle might be parked, or a more technical reason may exist. GPS works by connecting the GPS device to a number of overhead satellites and then measuring the amount of time it takes for a signal to travel between your device and the satellites. Sometimes, factors out of our control affect the bus’s GPS signals. Environmental factors such as dense trees, steep hillsides, tall buildings or even heavy cloud cover can interrupt the travel of the GPS signal between your device and the satellites. This will cause a slight delay in the bus’s location updating on the map. The refresh timer in the upper left-hand corner lets you know the app isn’t frozen and is attempting to retrieve GPS data from the assigned vehicle. If this is a recurring issue for you, please reach out to our Customer Support team to troubleshoot.
See Map indicates the bus’s location is visible on the map. For districts utilizing our ETA functionality, the app will display "See Map" when a GPS signal is detectable, but the app is attempting to recalculate the ETA. This can occur if the app is unable to identify when the bus will arrive at the next scheduled stop because it’s deviated from the planned route. Road closure/detours, traffic conditions and unplanned stops can cause the bus to deviate from the planned route path.
Districts utilizing our ETA functionality are able to get an approximation of when the bus will arrive at their student’s stop, when possible. ETAs can fluctuate and jump because their calculations are dependent on the driver performing the planned route in sequential order, with no disturbances from the GPS signal. We’re dealing with extremely fast signals requiring precise detection, and any slight inaccuracy in the signal’s reception, or disturbance to the signal itself, can translate to an inconsistency in ETA. We encourage users to have their students at the bus stop at least 5 minutes prior to the bus’s scheduled arrival.
Q: How do I edit/manage stop notifications?
A:
- Setting up Distance/Time Notifications: Users can setup alerts to let them know when the bus is near their stop. To setup these alerts, go to Profile > Select your student’s name > and select the appropriate icon to edit or configure notifications for distance reminders. Time notifications may also be available if your district utilizes ETAs.
- Setting up Email Alerts: Users can send their notifications to be received as an email alert. To forward your notifications to an email address, go to Settings > Notification Recipients > and add New Recipient. Once you’ve added an email address as a notification recipient, that email address will get all of your notifications sent to their email.
- Reviewing Notifications: To see all push notifications sent to you and your email recipients, go to Notifications. Notifications are available to review for 24 hours from the time the notification was sent.
- Enabling Push Notifications: To receive push notifications, you must allow your cell phone to send notifications from the FirstView® app. If you aren’t getting your push notifications, you can confirm/update your push notification settings within your phone’s app settings.
Q: I need to change my student’s route or stop in the app. What should I do?
If you have changes or questions about your student’s assigned route or stop, please contact your school district office. If you manually selected a route or stop to follow and need help following a different route or stop in the app, please contact FirstView® App Support at support@firstviewapp.com or select the envelope icon in the upper righthand corner.
Please reach out to your district to get the code(s) required to add your student. If they are unable to assist, please reach out to FirstView® Customer Support to verify who can provide you that information.
Q: How do I track my student?
FirstView® tracks the bus location, not the student location. If your district is subscribed to our student ridership service, the app will alert you when the driver has confirmed the student you’re following has onboarded and offboarded the bus; the app will not confirm student location. Ridership notifications are sent via push notification and can also be reviewed in the app notification section for 24 hours. The map screen will display an icon when it’s received confirmation the student is on and off the bus.
 | Displays when the driver has confirmed the student is on the bus. |
 | Displays when the driver has confirmed the student is off the bus |
A:
- Accessing Activity Tracking: If your district is subscribed to our Activity Tracking, you will see the Activity Tracking icon in the menu. If you do not see this icon and believe your district is subscribed to activity tracking, contact support@firstviewapp.com, and they can let you know why it’s not available to select.
- Adding Your Student: Select Activity Tracking in the menu bar. You can add a new activity student using the code(s) your district provided you, or you can select one of your existing home to school students to become an activity tracking student.
- Tracking an Activity: Once you’ve added your new activity student or selected a home to school student as your activity tracking student, you’ll see a list of all activity tasks available to track for the day. Select the activity bus your student may be riding, and then follow the prompts to add a custom distance notification to alert you when the bus is near the pick-up or drop-off destination. If an activity is a regularly recurring task, it will stay tied to your student. One-time tasks will be removed from your student’s profile when the activity is complete.
